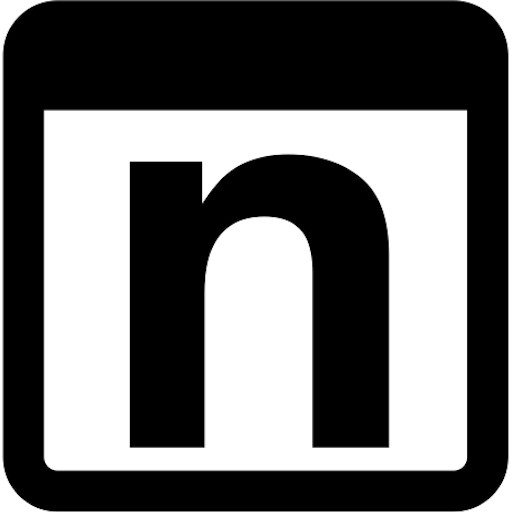Sincronizzare i bookmark con Google Chrome: come fare
Vediamo come effettuare la sincronizzazione dei preferiti presenti su Google Chrome su Windows perché siano disponibili anche da altre postazioni.
di Nicola D’Agostino
Google Chrome è un web browser creato da Google e rilasciato nel settembre 2008.
Lanciato inizialmente solo per Windows e fuzionalmente incompleto, il browser si è conquistato rapidamente i favori di chi vuole un programma di navigazione dei siti web veloce e reattivo, al riparo da crash, compatibile con gli standard ma soprattutto pensato per l’uso con i servizi online di Google, in primis GMail.
Nel corso del 2009 sono comparse versioni anche per Linux e Macintosh e Chrome è stato progressivamente completato e reso ancora più rapido e versatile. Non solo è stato dotato di un sistema di estensioni, sino ad allora uno dei maggiori punti a favore di Firefox, ma l’azienda di Mountain View ha scelto di incorporare una funzione di sincronizzazione degli indirizzi preferiti tra più copie del browser.
Cosa serve
 L’uso della sincronizzazione dei bookmak richiede la versione 4.0.223.16 di Chrome e Windows XP o Vista con Service Pack 2 ed un account Google.
L’uso della sincronizzazione dei bookmak richiede la versione 4.0.223.16 di Chrome e Windows XP o Vista con Service Pack 2 ed un account Google.
La 4.0.223.16 è una “beta” di Chrome, che si può scaricare o sostituire al ramo “stabile”, purtroppo insufficiente perché ancora indietro, ferma alla 4.0.223.11.
Il download (o il cambio di ramo) è gratuito, come tutte le release di Google Chrome e dura pochi minuti con una connesione Adsl.
La versione beta Chrome è una buona via di mezzo tra quella ufficiale, più arretrata sul versante delle funzioni e quella per sviluppatori, aggiornatissima ma acerba.
La sincronizzazione è presente dalla fine dell’estate ma è stata utilizzata agli utenti più smanettoni. Ora, dopo un periodo di test, è stata resa disponibile ad un pubblico più vasto per i suoi evidenti vantaggi.
Grazie a pochi clic, infatti, permette agli utenti di proseguire la navigazione (o il lavoro) su un altro computer o postazione. L’operazione non rimpiazza ma opera un merge, una fusione, degli url archiviati nelle varie copie di Chrome, condividendo quanto presente nei vari preferiti e salvando tutto anche su Google Docs.
Per ora la funzione è esclusiva di Windows ma in un prossimo futuro comprirà anche Linux e Macintosh, aumentando così l’appeal del browser di Mountain View presso chi magari si ritrova su piattaforme diverse sul posto di lavoro ed a casa.
Di seguito trovate una guida a come ottenere la beta di Chrome, configurare ed infine effettuare la sincronizzazione dei bookmark.
Scegliere la beta
Per scaricare o aggiornare Chrome ad una release che offre a tutti la sincronizzazione è momentaneamente necessario passare alla versione beta facendo click sul pulsante “Get Google Chrome (BETA)”.
Accettare i termini di servizio
Prima che parta il download e l’installazione della beta viene chiesto di visionare i termini di servizio. Una volta fatto si può premere il pulsante “Accetta e installa” in basso a sinistra.
Installare la beta
A questo punto l’installer scaricherà il software e procederà all’installazione. Si viene poi invitati a uscire da Chrome e rilanciarlo per utilizzare la nuova versione e avere accesso alle sue funzioni, tra cui la sincronizzazione dei preferiti.
Avviare la configurazione
La prima volta che si sincronizzano i bookmark è necessario dare accesso al proprio account Google. La configurazione si può avviare scegliendo “Sync my bookmarks” dal menù che compare facendo click cull’icona a forma di chiave inglese. Altrimenti si può andare nelle opzioni, passare al secondo tab, “Impostazioni personali” e lì fare click sul pulsante “Synchronize my bookmarks…”.
Inserire le credenziali
Il risultato sarà la comparsa di una piccola finestra che chiede di fare login con il proprio account Google (ad esempio le credenziali di GMail) e la relativa password. Se non si possiede un account si può usare il link in basso “Create a Google account” e poi, a operazione effettuata, tornare a questo punto.
Avviare la sincronizzazione
Se email e password sono corretti dopo pochi istanti verrà proposta la sincronizzazione dei preferiti. Per accettare e proseguire premere il pulsante in basso “Merge and sync…”. In caso contrario è possibile interrompere la procedura con il pulsante “Abort”.
Conferma della sincronizzazione
Al termine della sincronizzazione viene mostrata una conferma e si comunica che in futuro i bookmark verranno sincronizzati usando l’account indicato. Se la procedura viene ripetuta su un’altra copia di Chrome usata da un utente o su un computer diverso il risultato sarà quello di replicare i bookmark se non ce n’era nessuno e in caso contrario o di aggiungere quelli non presenti.
Consigli utili
Ad ogni sincronizzazione oltre che in Chrome gli indirizzi sono archiviati anche su Google Docs. Facendo login nel proprio account si troverà nell’elenco di sinistra una cartella per Google Chrome ed al suo interno cartelle con documenti corrispondenti agli indirizzi che funzionano da link. Questa copia può rivelarsi utile se sul computer non c’è Chrome o non è possibile usare la sincronizzazione, magari perché ci si trova su Mac, Linux o vecchie versioni di Windows.
Articolo originariamente pubblicato su Mytech.it