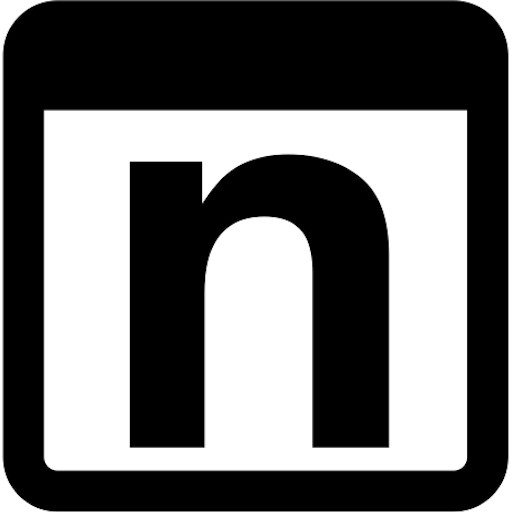Haiku Deck: presentazioni d’effetto su iPad
Proporre un’idea, creare una guida, riassumere una discussione, fare un resoconto, illustrare un testo, presentare una classifica, condividere un manifesto: sono solo alcune delle operazioni in cui un iPad con Haiku Deck può aiutarci.
di Nicola D’Agostino

L’app rientra nella stessa categoria di Keynote (o Powerpoint) ma è uno strumento molto più semplice e diretto, rivolto a utenti meno esigenti e meno esperti ma che vogliono comunque produrre brevi ed eleganti presentazioni convincenti e di impatto.
I punti di forza di Haiku Deck sono la sua facilità d’uso e le opzioni incorporate per la pubblicazione e condivisione via Internet. Il programma include una serie di temi già pronti selezionabili quando si crea una nuova presentazione, ma il posizionamento del testo su ogni diapositiva può essere ulteriormente modificato e soprattutto combinato a immagini.
Oltre a usare foto e immagini presenti nella libreria dell’iPad, Haiku Deck incorpora un sistema di ricerca e inserimento di iconografia gratuita e di buona qualità. Una volta creata la presentazione potremo non solo visualizzarla e mostrarla direttamente dall’iPad (magari collegato a un proiettore o a uno schermo via AppleTV) ma anche esportarla in formato PowerPoint, PDF, allegarla via email o inviare il link a una versione online.
Temi extra
Haiku Deck è un’app gratuita e ciò nonostante perfettamente funzionante in ogni suo aspetto.
Dopo averla usata un po’, però, potremmo avere il desiderio di variare un po’ di più l’aspetto delle diapositive per non farle assomigliare a quelle degli altri utenti che usano l’app e i soli cinque temi forniti di base, soprattutto se con immagini standard. Esistono undici temi extra, che includono un assortimento tipografico e iconografico più ampio e originale e disponibili a pagamento tramite acquisti in-app.
I temi costano 1,59 Euro cadauno oppure è possibile optare per l’acquisto di un pacchetto cumulativo, definito “Bento Box”, dal costo di 11,99 Euro.
Le opzioni di condivisione
Una volta creata una presentazione, oltre a visualizzarla o proiettarla (o trasferirla tramite iTunes), è possibile anche condividerla online.

Prima però è necessario creare un account a proprio nome, o con email e password o utilizzando le credenziali che già abbiamo su Facebook o Twitter. Fatto questo, quando premeremo il pulsantino “Share” ci comparirà una finestra con quattro opzioni. Le prime tre sfruttano la pubblicazione della presentazione online di cui ci viene poi fornito un link da far circolare. L’ultima invece genera un documento, compatibile con PowerPoint anche se non modificabile, che potremo inviare come allegato ad un messaggio email.
Creiamo una presentazione
Dal titolo alla scelta delle singole immagini nelle diapositive per illustrare i concetti: vediamo come si usa Haiku Deck

Lanciata l’app ci troveremo nel menù principale, una schermata con miniature delle presentazioni già in archivio. Per crearne una nuova premiamo il pulsante “+” che si trova in basso al centro.

HaikuDeck creerà una presentazione vuota e per prima cosa ci chiederà di digitare un titolo che comparirà in grande sopra la miniatura di anteprima nella home. Diamo invio per proseguire.

Ci troveremo nell’ambiente di creazione delle slide, pronti a inserire del testo nella prima diapositiva, in due aree apposite. Con il “+” in basso a destra potremo creare una nuova slide e così via.

Con un tap sulla seconda icona in alto possiamo ricercare e inserire un’immagine come sfondo della diapositiva e mettere il testo in rilievo. Per confermare premiamo il pulsante “Done”.

La terza icona in alto a sinistra serve invece a variare il layout, cioè la disposizione delle aree di testo sulla diapositiva, scegliendo da una serie di modelli pronti. Confermiamo con “Done”

Create e riempite tutte le diapositive, con il pulsante “Main menu” in alto a sinistra salviamo e torniamo al menù principale. Qui troveremo la presentazione pronta a essere visualizzata o condivisa.
Una versione di questo articolo è stata pubblicata su ComputerWorld Italia