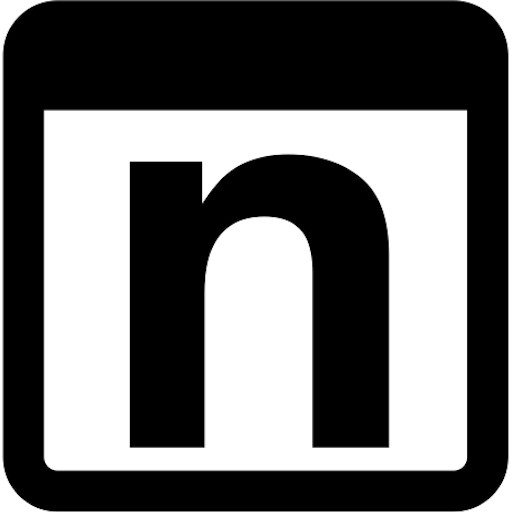Google Browser Sync – Recensione e guida all’uso
Aperta, gratuita e multipiattaforma: è l’estensione per navigare con Mozilla Firefox ovunque come a casa propria.
di Nicola D’Agostino
Google Browser Sync è un’aggiunta sotto forma di estensione per il browser gratuito open source Firefox. Sviluppata e fornita da Google offre la possibilità di sincronizzare impostazioni e dati tra più copie del browser permettendo di essere ovunque subito operativi e produttivi.
![]()
L’estensione, gratuita e installabile dalla pagina del progetto, archivia sul server e sincronizza i bookmark, la history (cronologia), i cookie e le password di accesso a siti e servizi. Tra le varie funzioni c’è anche quella di salvare lo stato della navigazione ricordando e ripristinando finestre e tab aperti.
Come e dove funziona
Google Browser Sync funziona sia con tutte le versioni di Firefox dalla 1.5 in poi su tutti i sistemi operativi per cui è disponibile il browser. Possiamo quindi usarla su Windows, Mac OS X, Linux e anche su altre piattaforme meno diffuse con la stessa semplicità ed efficacia. Il funzionamento è completamente automatico ma la prima volta richiede la creazione di un account presso Google dove verranno salvate le informazioni, protette da un PIN personale e naturalmente che su ogni copia del browser sia installata e configurata l’estensione.
Automatico e sicuro
Da qui in poi la sincronizzazione è automatica e trasparente e non richiede altre procedure o login. Dalla barra dei Bookmark (Segnalibri) o dal menù Tools (Strumenti) possiamo riaprire finestre e tab dell’ultima sessione (cosa che ci viene proposta in automatico all’apertura del browser) avere a portata di click i Preferiti e la Cronologia.
![]()
È possibile cambiare account, attivare o disattivare la sincronizzazione o scegliere le singole informazioni che all’occorrenza verranno anche crittografata.
L’accesso ai dati di Google Browser Sync non solo è protetto da un PIN, una parola d’ordine chiesta la prima volta che si configura ogni copia di Firefox, ma anche da crittografia, attivata automaticamente per password e cookie e a scelta per il resto.
![]()
Gli unici appunti che possiamo muovere al sistema sono al tempo che l’estensione richiede la prima volta che si configura e a qualche lungaggine in fase di chiusura di Firefox quando salva e trasmette i dati al server.
A chi serve
Il mix di funzioni di Google Browser Sync lo rende utile anzitutto a chi si sposta di frequente e cambia computer ed ha bisogno di ricreare velocemente il proprio ambiente di web browsing (e quindi di lavoro) su qualsiasi sistema operativo moderno.
Ma non solo: il salvataggio e sincronizzazione da remoto può rivelarsi utile anche a chi non ha bisogno di spostarsi ma vuole approfittare del ripristino veloce dello spazio di navigazione o avere una copia di sicurezza di dati e impostazioni in caso di crash, malfunzionamenti o problemi software e hardware.
Scheda tecnica
Google Browser Sync/Estensione per Mozilla Firefox
Prezzo: Gratuito
Voto: ***1/2
Lingua: inglese
Sito web: www.google.com/tools/firefox/browsersync/
Google Browser Sync in azione
Vediamo come usare l’estensione di Firefox per avere gli stessi bookmark su due computer con sistemi operativi diversi.
![]()
1) Installiamo l’estensione
Per installare l’estensione andiamo all’indirizzo www.google.com/tools/firefox/browsersync/ e facciamo click sul link sotto la scritta “Install Now”. Qui bisogna leggere e confermare la licenza premendo “Agree and Install” e consentire l’aggiunta del file browsersync.xpi alla lista delle estensioni (chiamate anche “Componenti aggiuntivi”). Poi bisogna uscire e rilanciare il browser.
![]()
2) Inseriamo l’account
Al nuovo avvio di Firefox riceveremo un avviso sui possibili rischi per la privacy e la richiesta di fornire i dati del proprio account Google (va bene uno di Gmail, ad esempio) o di crearne uno ex novo tramite un link.
![]()
3) Impostazione e PIN
Le due finestre seguenti chiedono di scegliere tra l’impostazione standard o avanzata (va bene la prima) e di inventare ed inserire un proprio PIN per criptare le informazioni riservate. Dopo qualche minuto comparirà una finestra di conferma dell’avvenuta registrazione.
![]()
4) Pronti all’uso
Il risultato è un pulsante con il proprio nome utente sulla Barra dei Segnalibri di Firefox. Da qui, tramite un click e la selezione della voce “settings” si possono cambiare in ogni momento le impostazioni su cosa sincronizzare e se criptare i dati o meno. Lo stesso si può fare da Strumenti->Google Browser Sync.
![]()
5) Su un altro computer
Se vogliamo usare Google Browser Sync su un altro computer dobbiamo installare l’estensione come al punto 1 e al successivo riavvio del browser inserire l’account Google e il PIN.
![]()
6) Dati a disposizione
Ed ecco anche qui disponibili bookmark, sessioni (in questo caso una) e quant’altro subito all’avvio di Firefox.
Una versione di questo articolo è stata pubblicata su "Total Computer 34" del marzo 2007