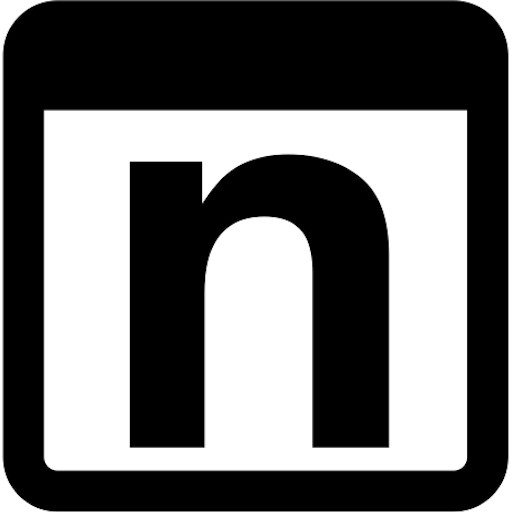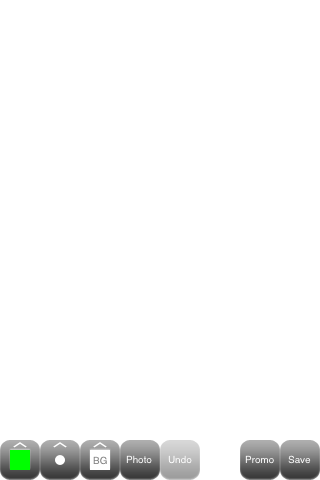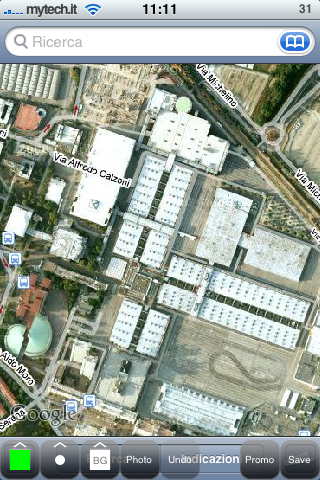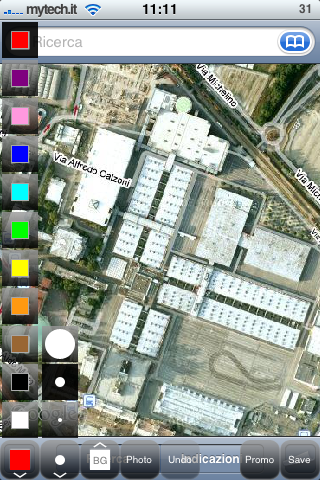Disegnare con iPhone: come fare
Usiamo l’iPhone per fare piccoli disegni, schizzi o annotazioni su foto e schermate: per cogliere l’attimo di ispirazione o condividere un’idea o un’informazione utile.
di Nicola D’Agostino
Tra le migliaia di software disponibili per iPhone non mancano quelli per realizzare disegni, anche elaborati. Di recente una copertina della prestigiosa rivista The New Yorker è stata realizzata dall’illustratore Jorge Colombo proprio grazie a un applicativo con cui dipingere sul piccolo schermo del cellulare di Apple.
I programmi di disegno per iPhone possono però rivelarsi utili anche a chi non ha particolare talento o velleità artistiche aiutando a fare piantine, evidenziare dettagli e particolari di una foto o annotare schermate di siti web e software.
Cosa serve
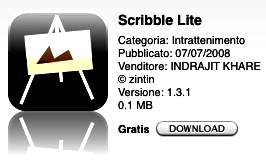 Per disegnare o fare annotazioni su foto serve è un iPhone o iPod touch e accesso all’App Store da cui effettuare il download del software Scribble Lite.
Per disegnare o fare annotazioni su foto serve è un iPhone o iPod touch e accesso all’App Store da cui effettuare il download del software Scribble Lite.
Il programma è in realtà nato come strumento per contribuire materiale al servizio Zintin che purtroppo dallo scorso aprile è stato sospeso. Nonostante questo intoppo, Scribble Lite (così come il suo fratello maggiore a pagamento) continua a funzionare e si è rivelato il più efficace tra gli strumenti di disegno a costo zero.
La precisione non è molta e il risultato può essere un po’ grezzo ma il programma -che importa immagini preesistenti- si può rivelare provvidenziale per fare uno schizzo o aggiungere una nota da condividere o spedire direttamente dal dispositivo mobile senza passare dal PC.
Vediamone un esempio pratico.
Avvio del programma
Appena lanciato, Scriibble Lite propone una finestra promozionale sulla versione a pagamento: facendo tap sul pulsante grigio “close” in fondo si passa alla tavola da disegno
L’interfaccia del programma
Nella parte inferiore troviamo gli strumenti che permettono, da sinistra a destra, di scegliere un colore, lo spessore del tratto, il colore dello sfondo (“BG” sta per background), di importare un’immagine dalla Libreria e di annullare le ultime operazioni. Sulla destra troviamo un pulsante “Promo” che attinge a informazioni via Internet sul software e infine il pulsante per salvare quanto disegnato
Importare un’immagine
Premendo il pulsante “Photo” si viene portati alla Libreria iconografica dell’iPhone: un doppio tap sull’immagine scelta (in questo caso una schermata da Google Maps) e la si ritrova come sfondo a tutto schermo, con in sovrapposizione l’interfaccia di Scribble Lite.
Scegliere il tratto
Non resta che srotolare le palette, selezionare il colore e poi lo spessore del tratto. Una volta fatte le scelte un ulteriore tap sull’icona in fondo richiude le opzioni degli strumenti.
Pronti a disegnare
A questo punto possiamo a disegnare o apporre sopra l’immagine scritte, numeri o segni di evidenziazione a piacimento, possibilmente in un colore che risalti con lo sfondo.
Salvare l’immagine
Si può salvare il disegno con il pulsante “Save” in basso a destra. L’immagine verrà aggiunta alla Libreria, come confermato in una nuova schermata promozionale e la si potrà quindi visualizzare, inviare o sincronizzare.
Consigli utili
Disegnare con le dita non è operazione elementare, in particolare perché non si riesce a vedere e controllare quanto si sta tratteggiando o dipingendo. La pratica aiuta ma è d’ausilio anche cambiare lo spessore, aggiungere gli elementi in maniera incrementale e usare a profusione il pulsante “Undo” (annulla) per eliminare le imprecisioni recenti.
Per approfondire
Sul sito di Zintin citato in apertura c’è anche un forum in cui gli utenti possono segnalare problemi e leggere novità sullo sviluppo di Scribble (Lite e non).
Articolo originariamente pubblicato su Mytech.it