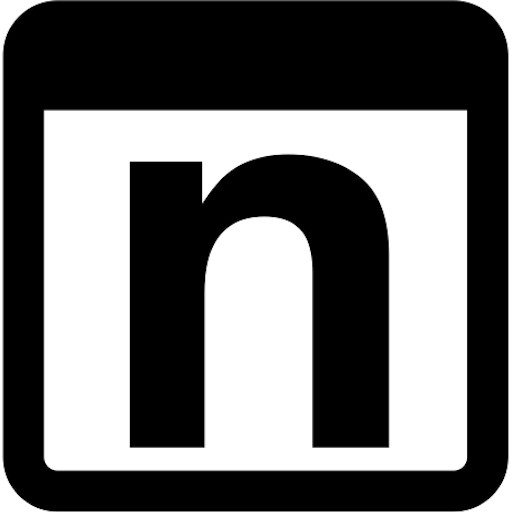Applicando » Dal Mac a Google
Un breve tutorial per sfruttare a fondo gli strumenti messi a disposizione da Google. Vedremo come trasferire i contatti di Rubrica Indirizzi e i feed RSS, in modo da avere queste informazioni sempre a disposizione ovunque ci troviamo.
Fare una copia di sicurezza o rendere dati come rubrica, bookmark o contatti disponibili anche attraverso altri canali o slegarli da un programma specifico è generalmente una buona idea. Questa idea può poi rivelarsi molto utile se non provvidenziale per essere operativi “on the road” o semplicemente da un’altra postazione: un altro Mac, un PC o magari un cellulare o palmare (come un iPhone o un iPod touch).
La scelta più furba e pratica per gestire tutto è ovviamente quella di farlo via web approfittando delle molteplici soluzioni gratuite tra cui svettano le offerte di Google.
La prima operazione che vi mostriamo è come passare i dati dalla Rubrica Contatti a quella di un account di posta elettronica su GMail.
La seconda operazione riguarda i feed: Mac OS X ha indubbiamente fior fiore di programmi per la gestione e a dirla tutta anche Safari stesso non se la cava affatto male. Ma leggere anche da un altro computer o dispositivo è un’opzione allettante e vediamo anche come recuperare tutti gli indirizzi in locale e in pochi minuti ricreare le nostre letture preferite anche solo con il browser tramite Google Reader.
Da Macintosh a Google: i contatti
![]()
Dopo aver fatto login in GMail andare nei “Contatti” facendo clic sulla voce a sinistra sotto le mailbox. La rubrica sarà probabilmente vuota o al limite con solo qualche contatto: in alto a destra scegliere la voce “Importa”.
![]()
Il link Importa conduce alla pagina di importazione di indirizzi, email, telefono ed altro da un file CSV (valori separati da virgola). Sono supportati i maggiori programmi di posta elettronica e rubriche tra cui quella di Apple.
Come suggerito da Google stesso per ottenere un file CSV da Rubrica Indirizzi bisogna prima scaricare l’utility “A to G”
Una volta lanciato il programma basta premere il pulsante (l’unico) che dice “Export to Desktop” e si può tornare al browser e a GMail.
Qui, nella pagina Importa, selezioniamo il file da caricare con “Browse”: ciò che ci serve è un file dal nome “Contacts for GMail.csv” che è stato salvato e messo sul desktop dall’utility.
![]()
Selezioniamo il file (il cui percorso è riportato nella finestrella vicino a “Browse”. Per spedirlo e darlo in pasto a GMail premiamo il pulsante “Importa” subito sotto.
![]()
Per procedere nell’importazione potrebbe essere necessario dare un nome ai nuovi contatti. Il nome non è importante, si può scegliere liberamente e non influirà sulla ricerca o sull’uso dei contatti.
![]()
A operazione effettuata GMail darà conferma del numero di contatti importati e di eventuali integrazioni o dati scartati perché incompleto (ad esempio senza nome o email).
![]()
Ecco infine tutti i nominativi importati, visibili sotto “Tutti i contatti” ed ordinati alfabeticamente, pronti all’uso o a ulteriori modifiche, anche a gruppi.
Da Macintosh a Google: i feed
![]()
Una volta entrati per la prima volta in Google Reader la colonna a sinistra dei feed sarà probabilmente vuota. Per non dover aggiungere uno a uno gli indirizzi in maniera lunga e macchinosa spostiamoci nelle impostazioni facendo click su “Settings” in alto a destra.
![]()
Qui scegliamo la voce “Import/Export”: in questa sezione si può “dare in pasto” a Google Reader un file OPML e cioè un documento che contiene più indirizzi di feed in un formato particolare (ed aperto). Nel caso non si abbia (o sappia come) generarlo Google fornisce una pagina di aiuto con vari link.
Nel caso i feed siano in Safari la soluzione migliore si trova all’indirizzo dcostanet.net/wordpress/2005/06/13/export-safari-rss-feeds-via-opml/
sotto due forme: uno script .sh da usare nel Terminale oppure un file per Automator.
![]()
L’azione di Automator è la scelta più semplice e rapida ma entrambi i metodi funzionano perfettamente e generano un file testuale chiamato “Safari.opml” o “safari.opml” che viene salvato lì dove è stato eseguito il programma.
![]()
Torniamo a Google Reader e selezioniamo il file da caricare con “Browse” e poi importiamo i dati con il pulsante “Upload” subito sotto.
![]()
A questo punto possiamo scegliere di passare in rassegna tutti gli indirizzi dei feed, magari per rinominarli, raggrupparli o eliminarli. Oppure passare a leggerli uscendo dai Settings con il link in alto “Back to Google Reader”.
Una versione di questo articolo è stata pubblicata su "Applicando" n. 269 dell’ottobre 2008