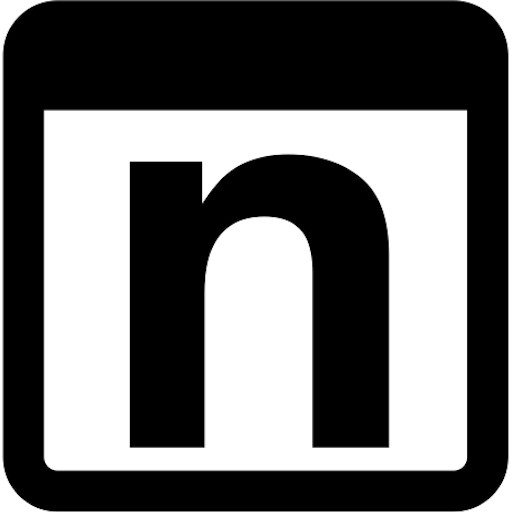Attivare le gestures nascoste di iOS 4.3 su iPad: come fare
Il nuovo sistema operativo di Apple include anche alcuni nuovi utili gesti multi-touch. Vediamo come abilitarli.
di Nicola D’Agostino
Usare delle gestures a quattro o cinque dita invece del tasto fisico di iPad, iPhone & C. per spostarsi tra le app in esecuzione, mostrare la barra del multitasking e per tornare alla schermata home di iOS.
 Sono funzioni che Apple chiama “gesti multitasking” ha proposto nelle beta di iOS 4.3 ma che poi l’azienda ha deciso di non mettere a disposizione agli utenti nella versione definitiva. O almeno così si credeva: in realtà è possibile attivare e utilizzare questi nuovi gesti a patto di avere un Macintosh con Mac OS X 10.6 e una versione recente dell’ambiente di sviluppo ufficiale di Apple per iOS, Xcode.
Sono funzioni che Apple chiama “gesti multitasking” ha proposto nelle beta di iOS 4.3 ma che poi l’azienda ha deciso di non mettere a disposizione agli utenti nella versione definitiva. O almeno così si credeva: in realtà è possibile attivare e utilizzare questi nuovi gesti a patto di avere un Macintosh con Mac OS X 10.6 e una versione recente dell’ambiente di sviluppo ufficiale di Apple per iOS, Xcode.
 La procedura è relativamente semplice e soprattutto è lecita e può essere effettuata anche in maniera totalmente gratuita.
La procedura è relativamente semplice e soprattutto è lecita e può essere effettuata anche in maniera totalmente gratuita.
A differenza di quanto indicano alcuni blog, non è obbligatorio comprare l’ultimissimo Xcode 4 che è in vendita sul Mac App Store o avere un account a pagamento da sviluppatore: basta un account gratuito e la versione 3.2.6 di Xcode ancora disponibile nella sezione developer del sito di Apple.
Premesso che le gestures sono nascoste perché probabilmente non ancora mature o pienamente testate -e quindi utilizzabili a proprio rischio e pericolo- ecco di seguito una guida passo per passo all’attivazione su iPad.
Scaricare Xcode
Se non si ha già un account registrarsi presso Apple e fare login nel Mac Dev Center: da lì scaricare gratuitamente l’immagine disco di “Xcode 3.2.6 and iOS SDK 4.3” (che si trova anche nella sezione Download/Developer Tools).
L’alternativa è quella di acquistare a 3,99 Euro la versione 4 di Xcode sul Mac App Store).
Nota: in entrambe i casi il download è di oltre 4 GB e l’installazione ne può richiedere quasi dieci, a seconda delle opzioni scelte.
Lanciare Xcode
Dopo aver installato Xcode (nelle schermate si vede la versione 3.2.6) lanciare il software e chiudere la finestra che ci propone di creare un nuovo progetto, di leggere la guida o di visitare il Dev Center.
Collegare l’iPad
Collegare l’iPad al Macintosh con il cavo Dock-USB. Il tablet apparirà sotto la voce “Devices” nella colonna di sinistra. Selezionare l’iPad e nella schermata che riassume varie caratteristiche del dispositivo premere il pulsante “Use for Development”.
Non inserire le credenziali
Xcode farà comparire una finestra per il “iPhone Provisioning Portal login” in cui chiederà nome utente e password per l’accesso al Dev Center per iPhone. Non inserire nulla e premere il tasto “Cancel”, rifiutando la richiesta.
Attendere l’attivazione
A questo punto non resta che attendere qualche secondo, in cui Xcode dialogherà con l’iPad e imposterà la modalità Developer Mode. Ci con una barra di progressione e al termine compariranno alcune aree tra cui una per il Provisioning. A questo punto si può anche uscire da Xcode e passare all’iPad per l’ultima operazione.
Attivare i gesti multitasking
Lanciare le Impostazioni dell’iPad e selezionare la voce “Generali”. Sulla destra, dopo le preferenze relative all’interruttore laterale ci sarà una nuova selezione per i gesti multitasking. Per attivarli spostare il selettore su acceso. A questo punto potete già utlizzare le nuove funzioni, ad esempio per tornare alla schermata home.
Le gestures disponibili
I nuovi gesti aggiunti a iOS 4.3 sono tre e possono essere effettuati con quattro o cinque dita.
- Il più spettacolare (e probabilmente facile da ricordare) è quello che permette di tornare alla home da qualsiasi app: invece di premere il pulsante sul bordo si può effettuare un gesto di pinch, avvicinando verso di loro le dita.
- Per scoprire l’area in basso che serve a gestire il multitasking si può fare uno swipe, un trascinamento verso l’alto, che ha lo stesso effetto di premere due volte il tasto Home .
- Infine, con uno swipe laterale è possibile spostarsi tra i programmi aperti senza usare l’area in basso. Il passaggio non è continuo, cioé circolare ma ha una fine. Quando si arriva alla prima o all’ultima app aperta, la schermata ha un effetto a “elastico”, per indicare che non è possibile andare oltre.
Articolo originariamente pubblicato su Mytech.it